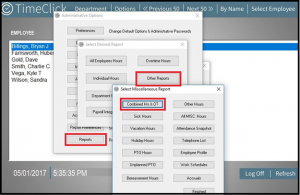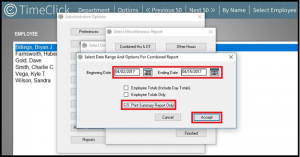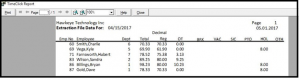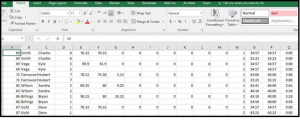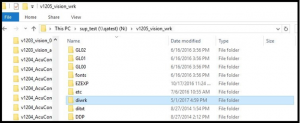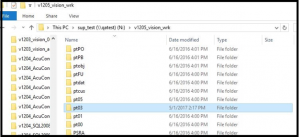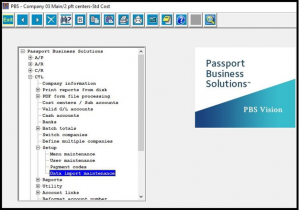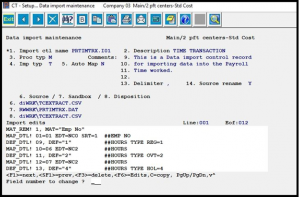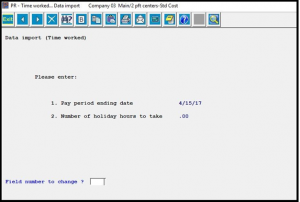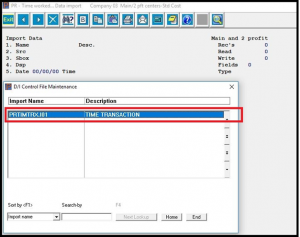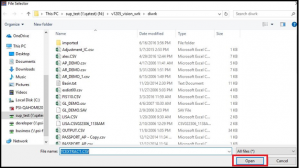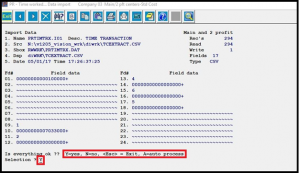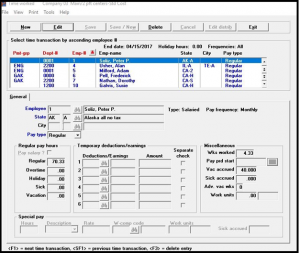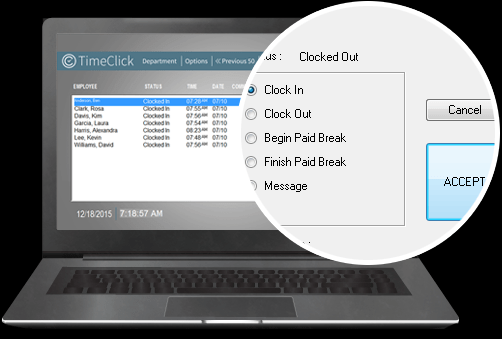TimeClick™ easily interfaces with PBS™ Payroll
PBS™ Payroll Interfaces with TimeClick™
Hello again,
This post is for Passport Business Solutions™ (PBS™) users wanting to interface their payroll with time clock software. PBS™ Payroll easily imports data from top-reviewed time card software, TimeClick™. Simple instructions with screenshots are below.
From TimeClick™
1. Enter the administration mode and select Reports>>Other Reports>>Combined Hours & OT
2. Select pay period dates (if other than default)
3. Check the box for Print Summary Report Only and click Accept
4. Confirm payroll date and click Next
5. Close the screen output of the summary report
6. Administrative Options>>Reports>>Open Extraction File to view the .csv of the hours export
7. Save the TCEXTRACT.csv extraction to your “diwrk” directory in PBS.
Steps 8, 9, and 10 only need to be done the very first time you import hours. Otherwise skip to step 11.
8. Place the import configuration files (provided by Passport™) into the “ptXX” directory, where XX is the ID for the PBS Company where you are working (Company 03 in this screenshot)
From PBS (Windows):
9. Go to CTL>>Setup>>Data Import Maintenance
10. For the Import Ctl Name (field #1), use the <F1> key to find PRTIMTRX.I01 and review the rest of the prepopulated fields. Enter if there are no changes
11. Exit and go to PR>>Time Worked>>Data Import
12. Enter the Pay Period Ending Date in MMDDYY format
13. Enter additional holiday hours if necessary
14. Double click the import file name (PRTIMTRX.I01) to select it
15. Open the default file name
16. “Y” to continue, then you may review the records individually (“Y” for each one) or choose “A” to auto process
17. Open the Time Worked>>Edit List to confirm the imported hours are correct
18. Go to Time Worked>>Enter (adding the pay period start date) if you need to make changes or deletions
19. Complete the payroll process as normal
We hope you found this post helpful. Learn more about TimeClick™ – or Contact Us with questions about PBS™.